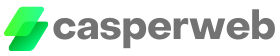Windows 7, released in 2009, was one of Microsoft’s most popular operating systems. Despite its age, many people still prefer Windows 7 for its stability and familiar interface. Downloading the Windows 7 ISO allows users to reinstall or upgrade their operating system. In this step-by-step guide, we will walk you through the process of downloading the Windows 7 ISO in 2024 and creating a bootable media. Whether you are a new user or looking to upgrade, this guide has you covered.
Why Download Windows 7 ISO in 2024?
In 2024, downloading the Windows 7 ISO is still relevant for several reasons. Firstly, Windows 7 provides a stable and familiar user interface that many people prefer. Secondly, some older software and hardware may be incompatible with newer operating systems, making Windows 7 a necessary choice. Moreover, those who already have a Windows 7 license can reinstall or upgrade their system easily with the ISO file.
Important considerations before downloading Windows 7 ISO
Before downloading the Windows 7 ISO, there are a few important considerations to keep in mind. Firstly, ensure that you have a valid Windows 7 license key, as you will need it during the installation process. Secondly, make sure to download the ISO file from a reliable source to avoid any potential malware or viruses. Lastly, be prepared to backup your important files and data before installing Windows 7 to avoid any potential data loss.
Step 1: Check System Requirements
To ensure a smooth installation of Windows 7 ISO, it is important to check your system’s compatibility. The minimum system requirements for Windows 7 ISO include a 1 GHz processor, 1 GB of RAM (32-bit) or 2 GB of RAM (64-bit), and at least 16 GB of free disk space. You can check your system’s compatibility by going to the Control Panel and selecting “System and Security” followed by “System.” Here, you will find information about your processor, installed RAM, and available disk space.
Minimum system requirements for Windows 7 ISO
The minimum system requirements for Windows 7 ISO include a 1 GHz processor, 1 GB of RAM (32-bit) or 2 GB of RAM (64-bit), and at least 16 GB of free disk space. It is important to ensure that your system meets these requirements in order to install and run Windows 7 ISO smoothly.
How to check if your system is compatible
To check if your system is compatible with Windows 7 ISO, you can run the Windows 7 Upgrade Advisor tool. This tool will evaluate your hardware, devices, and installed programs to determine if they are compatible with Windows 7. It will also provide recommendations for any necessary upgrades. Simply download and run the tool, and it will provide a detailed report on your system’s compatibility.
Step 2: Choose the Edition
When downloading Windows 7 ISO, it is important to choose the right edition for your needs. Windows 7 ISO is available in different editions, including Home Basic, Home Premium, Professional, and Ultimate. Each edition has different features and capabilities. Consider your requirements and the features you need, such as advanced networking options or support for multiple languages, before selecting the edition that best suits your needs.
Different editions of Windows 7 ISO
Windows 7 ISO is available in different editions, each catering to specific user requirements. The available editions include Home Basic, Home Premium, Professional, and Ultimate. Home Basic is the most basic edition, while Ultimate offers the most features and functionalities. Choosing the right edition depends on factors such as networking options, language support, and advanced features needed for your specific needs.
How to choose the right edition for your needs
When choosing the right edition of Windows 7 ISO, consider your specific needs and requirements. Here are some factors to consider:
- Networking Options: If you require advanced networking capabilities, such as joining a domain or Remote Desktop hosting, consider the Professional or Ultimate editions.
- Language Support: If you need language support other than the default language, check if your desired edition offers the required language packs.
- Advanced Features: Professional and Ultimate editions offer additional features like BitLocker encryption and Windows Media Center, which may be important for your specific needs.
Review the features and compare them with your requirements to select the edition that best fits your needs.
Step 3: Download Windows 7 ISO
To download the Windows 7 ISO file, you have various sources to choose from. Microsoft’s official website is a reliable option, where you can download the ISO file for your desired edition. Additionally, there are third-party websites that provide Windows 7 ISO downloads. Use caution and verify the authenticity of these sources before proceeding with the download. Follow a step-by-step guide provided by the source to successfully download the Windows 7 ISO file.
Sources for downloading Windows 7 ISO
There are various sources where you can download the Windows 7 ISO file. The official website of Microsoft is a reliable option that provides the ISO file for different editions of Windows 7. Additionally, there are third-party websites that offer Windows 7 ISO downloads. It is important to exercise caution and ensure the authenticity and reliability of these sources before downloading the ISO file. Follow the step-by-step instructions provided by the source to successfully download the Windows 7 ISO file.
Step-by-step guide to download Windows 7 ISO
To download Windows 7 ISO, follow these steps:
- Visit the official Microsoft website or a trusted third-party source.
- Select the desired edition of Windows 7 (e.g., Home Premium, Professional).
- Choose the language and the 32-bit or 64-bit version.
- Click on the “Download” button to initiate the download.
- Save the ISO file to a location on your computer.
- Once the download is complete, you can use the ISO file to create a bootable USB or DVD and install Windows 7 on your device.
Step 4: Create Bootable Media
To install Windows 7 using the downloaded ISO file, you need to create a bootable USB or DVD. There are several tools available that can help you accomplish this, such as Rufus or the Windows USB/DVD Download Tool. Simply follow the instructions provided by the tool of your choice to create the bootable media. Once created, you can use it to install Windows 7 on your device.
How to create a bootable USB or DVD using Windows 7 ISO
To create a bootable USB or DVD using the Windows 7 ISO file, you can use tools like Rufus or the Windows USB/DVD Download Tool. Simply launch the tool, select the ISO file and the USB or DVD drive, and click on the “Create” or “Start” button. The tool will then format the drive and copy the ISO files, making it bootable for installation.
Recommended tools and software
When creating a bootable USB or DVD using the Windows 7 ISO, it is recommended to use tools like Rufus or the Windows USB/DVD Download Tool. These tools provide a user-friendly interface and simplify the process of creating bootable media. They ensure the ISO file is properly formatted and copied onto the USB or DVD, making it ready for installation.
Conclusion
In conclusion, downloading Windows 7 ISO in 2024 can still be relevant and beneficial for certain users. It is important to consider the system requirements and choose the right edition for your needs. By following the step-by-step guide and using recommended tools, it is possible to download the Windows 7 ISO file and create bootable media. Despite being an older operating system, Windows 7 continues to be used by many and can be a viable option for specific requirements.
Why Windows 7 ISO is still relevant in 2024
Despite being an older operating system, Windows 7 ISO is still relevant in 2024 for several reasons. Some users prefer the simplicity and familiarity of Windows 7 over the newer versions. Additionally, there are certain software and hardware compatibility issues that make Windows 7 a preferred choice for specific applications. Furthermore, Windows 7 ISO can be useful for users who want to run legacy programs or need a stable and reliable operating system.
Additional resources and FAQs
For more information on downloading Windows 7 ISO and troubleshooting any issues, you can refer to the following resources:
- Microsoft’s official website: Visit the Microsoft website for official documentation, FAQs, and support forums related to Windows 7 ISO.
- Third-party websites: There are numerous websites that offer Windows 7 ISO downloads and provide additional resources and tutorials.
- Online forums and communities: Join online forums or communities dedicated to Windows 7 to connect with experienced users who can provide guidance and answer your questions.
Frequently Asked Questions:
- Is it legal to download Windows 7 ISO from third-party websites?It is important to ensure that you download Windows 7 ISO from a reputable and trustworthy source to avoid any legal or security issues.
- Can I use my Windows 7 product key to activate Windows 7 ISO downloaded from the internet?Yes, you can use your genuine Windows 7 product key to activate the downloaded Windows 7 ISO, as long as you have a valid license.
- Can I install Windows 7 ISO on a new computer?Yes, you can install Windows 7 ISO on a new computer, but you will need a valid product key to activate the operating system.
- Can I upgrade from Windows 7 ISO to a newer version of Windows?Yes, you can upgrade from Windows 7 ISO to a newer version of Windows, such as Windows 10, by performing a clean installation or using the Windows 10 upgrade tool.
It is always recommended to backup your data before installing or upgrading any operating system to avoid any data loss.